Las tablas nos sirven fundamentalmente para realizar horarios de trabajo, calendarios, etc. Si lo quisiéramos hacer de otra manera nos resultaría mucho más laborioso. Al crear la tabla, únicamente tenemos que indicar el número de columnas que queremos emplear y el número de filas.
Para crear una tabla debemos dirigirnos al menú ‘Tabla’, ‘Insertar’ y ‘Tabla’. Al aparecer el cuadro de diálogo tendremos que indicarle el número de filas que deseamos insertar (es decir, las casillas verticales) y el número de columnas (o casillas horizontales), como podemos ver en la imagen.


Si queremos insertar una columna, una fila, unir las celdas, etc. lo haremos mediante el menú Tabla, donde tenemos todas las opciones de trabajo
INTRODUCCIÓN DE DATOS
En las tablas se puede insertar texto perfectamente. Tan sólo hay que situarse con el cursor del ratón en una celda de una columna o una fila y rellenarla con los datos que deseemos. El texto de la tabla lo podremos tratar exactamente que el texto normal de un párrafo.
A medida que vamos introduciendo datos en una celda, ésta irá creciendo de tamaño para albergar la cantidad de texto, haciendo que la columna que alberga a dicha celda se haga también más grande.

TRABAJAR CON TABLAS
Seleccionar partes de una tabla:
La tabla es un elemento único pero en el que podemos trabajar por partes. Para tratar individualmente una celda lo primer que hay que hacer es seleccionarla.
Para ello nos iremos a ‘Tabla’, ‘Seleccionar’. Si tenemos el cursor dentro de una celda de la tabla, se nos dará la opción de elegir entre seleccionar tabla (se seleccionará la tabal entera), columna (se seleccionará la columna en la que tenemos situado el cursor), fila (se seleccionará la fila en la que tenemos situado el cursor) o celda (se seleccionará la celda sobre la que tenemos situado el cursor).
AÑADIR FILAS Y COLUMNAS
Es importante saber que la tabla nunca es un elemento cerrado, es decir, una vez hemos creado una podemos añadir tantas filas y columnas como queramos. Para ello iremos al menú ‘Tabla’ e ‘Insertar’. Como podemos observar en la siguiente imagen nos dan la opción de insertar ‘Columnas a la izquierda’ o ‘Columnas a la derecha’; ‘Filas en la parte superior’ o ‘Filas en la parte inferior’ o insertar ‘Celdas’.

Eliminar celdas, filas y columna
De la misma manera que podemos añadir nuevas celdas, filas y columnas, también tenemos la posibilidad de eliminarlas. Actuaremos de manera muy similar. En el menú superior iremos a ‘Tabla’, buscaremos ‘Eliminar’ y procederemos con lo que queremos quitar de la tabla bien sea la tabla entera, columnas, filas o celdas.

Poniendo el ratón sobre la opción que escojamos se eliminará la columna, la fila o la celda donde tengamos el cursor.
Dibujar una tabla
Se trata de una de las operaciones más artísticas que contiene el programa Word 2000. Es la manera por la cual vamos a personalizar la tabla y a dibujarla justo como queremos que sea
VAMOS A DIBUJAR
Con la opción ‘Dibujar tabla’ podremos hacer cualquier tabla que se nos antoje con un poco de práctica.
Cuando queramos crear tablas más complejas con diferentes números de columnas en algunas filas o un número diferente de filas en algunas columnas debemos emplear la herramienta ‘Dibujar tabla’ en el menú ‘Tabla’.

 Cuando trabajamos con una tabla y la queremos hacer a medida de lo que necesitemos es importante conocer las funciones ‘Combinar celdas’, ‘Dividir celdas’ o ‘Dividir una tabla’. Para acceder a ellas tenemos que tener creada una tabla y además tener el cursor sobre la misma.
Cuando trabajamos con una tabla y la queremos hacer a medida de lo que necesitemos es importante conocer las funciones ‘Combinar celdas’, ‘Dividir celdas’ o ‘Dividir una tabla’. Para acceder a ellas tenemos que tener creada una tabla y además tener el cursor sobre la misma.

Si nos vamos al menú tabla de la barra superior vemos dichos botones:
- ‘Combinar celdas’ nos permitirá fundir las celdas que queramos y también su contenido en una sola celda.
- ‘Dividir celdas’ nos permite dividir una celda en el número de filas y columnas que deseemos.
- ‘Dividir una tabla’ nos permite partir una tabla en dos aunque la tengamos ya rellena de información.
Tal y como pasaba con los párrafos, Word nos permite bordear la tabla, o incluso cada celda, así como colorearla entera o cada celda.
BORDES Y SOMBREADOS EN UNA TABLA
Si nos dirigimos al menú ‘Tabla’ y a ‘Dibujar tabla’ nos aparecen una serie de botones. Los que nos interesan son los de ‘Borde exterior’, que nos servirá para determinar el borde de la tabla, celda, columna o fila; y el de ‘Color de sombreado’, que nos permite colorear la celda o la tabla.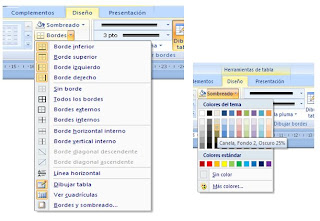
INSERTAR IMÁGENES
Word cuenta con la ventaja de que además de tratar textos se puede trabajar con imágenes. Esto nos permite ilustrar textos, lo que realza en gran medida la calidad de nuestros trabajos.
INSERTAR UNA IMAGEN PREDISEÑADA
Si queremos insertar una imagen prediseñada, es decir, una imagen que nos proporciona el propio programa, debemos acudir al menú ‘Insertar’, buscar ‘Imagen’ y de ahí a ‘Imágenes prediseñadas’, tal y como podemos ver en la siguiente imagen:
Una vez hayamos seguido estos pasos entraremos en un menú de Imágenes prediseñadas. El catálogo de imágenes prediseñadas que nos ofrecen es bastante amplio. ¿Qué tenemos que hacer si queremos insertar una de estas imágenes en nuestro documento?

La imagen se insertará directamente justo en el lugar donde tengamos en ese momento el cursor del ratón en nuestro documento.
Una vez tengamos la imagen pegada en el documento, podemos trabajar con ella como queramos. Podemos variarla de tamaño, rellenarla de color, ajustarla al texto, superponerla al texto, etc. Para ello, tenemos que hacer clic con el ratón sobre la foto para que nos salga el siguiente cuadro:

No hay comentarios:
Publicar un comentario