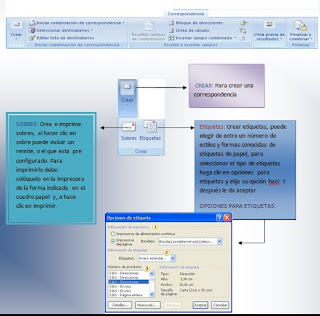 SOBRES: Crea e imprime sobres, al hacer clic en sobre puede incluir un remite, o el que esta pre configurado. Para imprimirlo debe: colóquelo en la impresora de la forma indicada en el cuadro papel y, a hace clic en imprimir.
SOBRES: Crea e imprime sobres, al hacer clic en sobre puede incluir un remite, o el que esta pre configurado. Para imprimirlo debe: colóquelo en la impresora de la forma indicada en el cuadro papel y, a hace clic en imprimir.Etiquetas: Crear etiquetas, puede elegir de entre un número de estilos y formas conocidas de etiquetas de papel, para seleccionar el tipo de etiquetas haga clic en opciones para etiquetas y elija su opción haci: Y después le da aceptar
CREAR: Para crear una correspondencia.
Se inicia una combinación de correspondencia para crear una carta modelo que valla a imprimir o enviar por correo electrónico varias veces, enviando cada copia a un destinario diferente.Puede insertar campos como, nombres, dirección, que Word remplazara automáticamente por una información procedente de la base de datos o lista de contactos para cada copia de la carta modelo.

 Hay se escogen las columnas como tratamiento que seria doctor el nombre que podría ser por ejemplo Laura hay otros campos como ciudad, teléfono privado, si no estas un campo que tu necesitas das en personalizar columnas después das cambiar y después aceptar.
Hay se escogen las columnas como tratamiento que seria doctor el nombre que podría ser por ejemplo Laura hay otros campos como ciudad, teléfono privado, si no estas un campo que tu necesitas das en personalizar columnas después das cambiar y después aceptar.  Archivo de origen de datos se utiliza para guardar un archivo o para abrirlo, anotas el nombre del archivo en nombre de archivos y luego le das clic en abrir y veras el archivo guardado.
Archivo de origen de datos se utiliza para guardar un archivo o para abrirlo, anotas el nombre del archivo en nombre de archivos y luego le das clic en abrir y veras el archivo guardado. 

 Esta es lista de destinarios que se utilizara en la combinación, use las siguientes opciones para agregar o cambiar la lista, utilice las casillas de verificación para agregar quitar destinarios de la combinación. Cuando la lista esta terminado, haga clic en aceptar.
Esta es lista de destinarios que se utilizara en la combinación, use las siguientes opciones para agregar o cambiar la lista, utilice las casillas de verificación para agregar quitar destinarios de la combinación. Cuando la lista esta terminado, haga clic en aceptar.  En este icono podemos encontrar opciones para insertar de una manera mas pràctica y fàcil las direcciones de las correspondencias , insertar un saludo , insertar nuevos campos combinados e incluso decidir si el pròximo documento llevara el mismo contenido que el anterior o cambia en algùn aspecto o campo.
En este icono podemos encontrar opciones para insertar de una manera mas pràctica y fàcil las direcciones de las correspondencias , insertar un saludo , insertar nuevos campos combinados e incluso decidir si el pròximo documento llevara el mismo contenido que el anterior o cambia en algùn aspecto o campo. 

Este es el bloque de direcciones con el cual podemos insertar la direcciòn para ello debemos haber creado una carta modelo y una lista de datos es decir para poder aplicar esta funciòn es necesario haber creado el estilo de la carta y la lista de destinatarios ; este bloque nos da opciones como insertar el nombre, insertar el nombre de la organizaciòn, la direcciòn postal , incluir o no incluir el pais o la regiòn en la direcciòn , estos caracteres dependen de el estilo de carta que queremos obtener y ademas nos muestra una vista previa. Ademas podemos asignar nuevos campos desde aquí si lo deseamos , lo podemos hacer de la siguiente manera:
_damos clic en la opciòn asignar campos y enseguida nos despliega la siguiente ventana:
 Mediante esta ventana Podemos insertar un nuevo Campo como por ejm: Nombre o apellido
Mediante esta ventana Podemos insertar un nuevo Campo como por ejm: Nombre o apellidoSimplemente escogemos el campo requerido y le damos la opciòn aceptar.
 Para insertar una linea de saludo lo hacemos de la siguiente manera:
Para insertar una linea de saludo lo hacemos de la siguiente manera:_clic en linea de saludo , Enseguida nos despliega el siguiente cuadro:

En esta pestaña encontramos el destinatario al cual queremos enviar el saludo.
En esta pestaña encontramos el tipo de destinatario al que queremos insertar el saludo como por ejemplo señorita o señor, doctor, etc.
* En esta ventana tambien podemos asignar nuevos campos Mediante la opción asignar campos. Esta opción nos permite asignar un campo
Al documento que de pronto no fuese insertado en el documento modelo y es necesario para poder aplicar o insertar un saludo, estas opciones las encontramos en la siguiente ventana que se despliega al dar clic en la opción asignar campos:
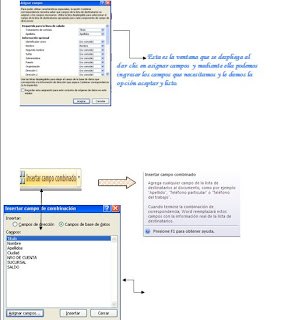
Esta es la ventana que se despliega al dar clic en asignar campos y mediante ella podemos ingresar los campos que necesitamos y le damos la opción aceptar y listo. 
Reemplaza la combinación de documentos con datos reales de la lista para ver la apariencia final.

Reemplaza la combinación de documentos con datos reales de la lista para ver la apariencia final.
Obtiene una vista previa de registro es pacifico de la lista de los destinatarios.
Mostrar el resultado de la combinación de correspondería y crear documento separado para cada destinatario. hacer q Word compruebe que no hay errores en los resultados.
Sirve para completar la combinación de correspondencia y crear documento separados para cada destinatario .una vez combinados puede imprimir los documentos enviarlos por correo electrónico.

No hay comentarios:
Publicar un comentario